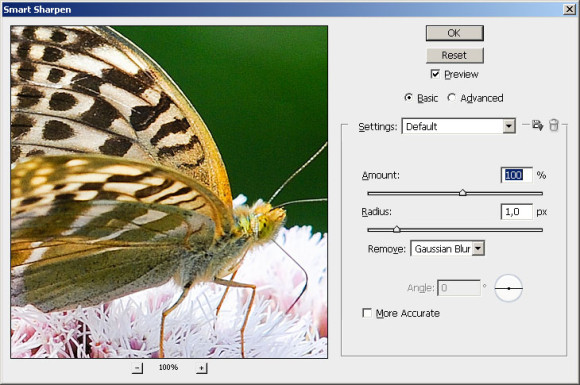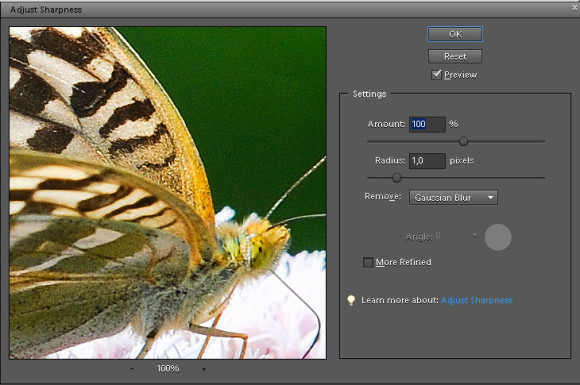„Unsharp mask“ meetod on teravustamises nö klassika, kuid on ka muid võimalusi. Photoshopis mõned programmiversioonid tagasi loodud tööriist „Smart Sharpen“ ja Photoshop Expressis Adjust Sharpness. Sisuliselt on tegemist ühe ja sama vahendiga, mis PSEs on veidi lihtsustatud kujul. Ka siin on tegemist ikka selle sama kontrastsuse suurendamisega detailide piirjoontel – täpselt nagu „Unsharp mask“ tööriista puhul, mida eelmises Photoshopinipis vaatasime.
„Smart Sharpen“ Photoshopis
„Adjust Sharpness“ Photoshop Expressis
Leiame kaks tuttavat hooba Unsharp Maskist – Amount ja Radius. Puudu on Thresold mis aitas pisikesi müradetaile mängust välja jätta. Siin tehakse see ära automaatselt. Lisandunud on aga hoopis seade Remove oma kolme valikuga Gaussian Blus, Lens Blur ja Motion Blur. Mõte on selles, et pilt võib ebaterav olla üsna mitmel põhjusel ja vastavalt sellele tuleks teravustamisel ka käituda.
- Gaussian Blur tuleb appi siis kui oleme arvutis oma pilti kadreerinud või suurendanud-vähendanud.
- Lens Blur siis kui kaamera pole teravustamisega korralikult hakkama saanud või joonistab üldse pehmelt.
- Motion Blur kõlab küll üsna edevalt, ta peaks aitama teravustada neid pilte mis uduseks läinud kaamera liikumise tõttu pildistamisel. Ehk oleks justkui tegemist stabilisaatoriga mille saame rakendada peale pildistamist. Peaksime vaid Angle hoova abil näitama ära käe värisemise tasandi ja voilaa! Nii lihtne see elu kahjuks siiski ei ole. Kui me pole suutnud teravalt pildistada siis hiljem arvutilt ikka imesid loota ei maksa. Kuid teatud ulatuses see kõik ikkagi toimib. Katsetage. More Accurate, More Refined lülitab tööriista põhjalikumaks ja samas ka aeglasemaks.
PS versioonil on võimalik seadeid ka ära salvestada, et hiljem saaks neid hõlpsamini kasutada. Nt võiks ära salvestada veebipiltide teravustamise seaded.
Photoshopi variandil leiame veel täpikese Advanced. See lubab teravustamise tööriistaga erinevalt mõjutada pildi heledaid ja tumedaid alasid. Sellest võib palju abi olla, eriti kõrgemate ISO tundlikkusega tehtud piltide puhul. Teatavasti muutub ju müratase alasäris piltide puhul suuremaks. Ja eks tumedad alad meie pildil ongi ju samuti alasäris ja seega ka mürasemad.
Advanced valik toob esile kaks lisapaneeli – Shadow ja Highlight. Leiame siit kolm hooba: Fade Amount vähendab pildi varjualades (või heledates) peapaneelil määratud Amount väärtust. Teisisõnu vähendatakse lisatud kontrastsust detailide piirjoontel. Tonal Width määrab ära tonaalse ala mõiste, kas tumedate all peetakse silmas ainust süsimusti (0%) või kõiki tumedaid toone mustast kuni keskmiste hallideni (100%). Ja Radius nagu ikka määrab joone laiuse detailide piirjoontel.